포토이스케이프 기본적인 활용법, 이미지 자르기 / 액자 / 모자이크
- 윈도우 10
- 2020. 12. 20.
안녕하세요. 처음으로 블로그에 글을 써봅니다. 블로그는 이미지 편집이 정말 중요합니다. 때문에 어떤 이미지 프로그램을 사용할까 많은 고민을 했습니다. 가장 먼저 떠오른 것이 포토샵이였구요. 맥을 많이 사용하는 저로써는 두번째로 스케치라는 프로그램을 생각했습니다. 하지만 우리가 잘 알듯이 윈도우에는 정말 좋고 무료인 프로그램들이 많죠? 그래서 네이버 소프트웨어에서 이미지 편집툴을 검색해봤습니다. 그중에 1위인 포토스케이프를 다운로드해서 설치하고 간단히 사용해봤는데요. 정말 제가 원하는 기능만 딱 들어가 있더군요. 아마 이 글을 보시는 분들도 사용해 보시면 정말 만족하실 겁니다. 제가 원하는 기능은 딱 4개였습니다.
- 이미지를 쉽게 자르자.
- 모자이크가 되야한다.
- 테두리를 자동으로 만들어 주면 좋겠다.
- 화살표나 박스를 쉽게 만들고 편집 가능해야 한다. (중요)
자 그럼 설치해볼께요.
1. 설치과정
▼ 1-1. 포토스케이프를 설치합니다. (현재 버전 3.7)

▼ 1-2. 구글 드라이브를 설치하도록 유도합니다. 저는 체크박스를 해제 하고 다음을 눌렀습니다.
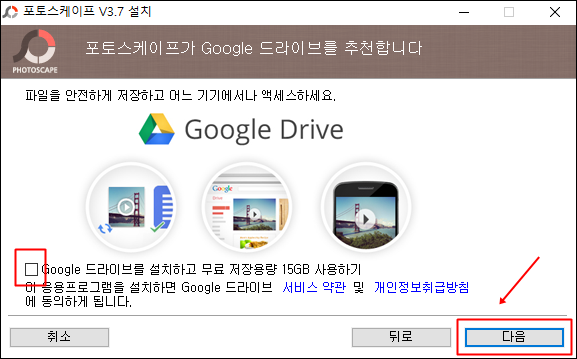
▼ 1-3. 설치중...
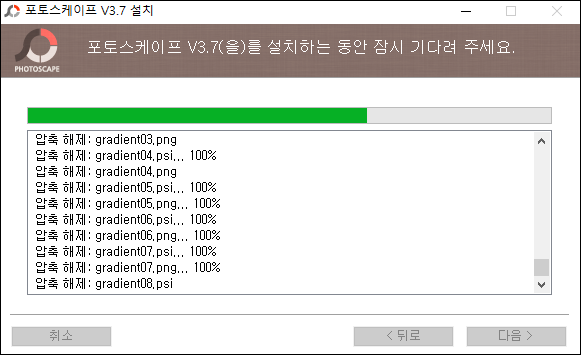
▼ 1-4. 포토스케이프 V3.7 설치 완료. 마침 버튼을 눌러 설치를 종료합니다.
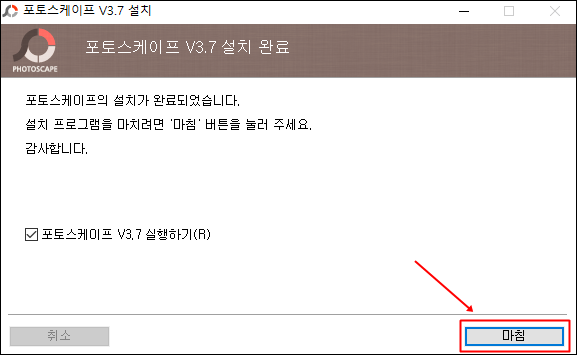
2. 이미지 자르기 기능
▼ 2-1. 왼쪽 상단 탐색기에서 폴더를 선택하면 해당 이미지들이 왼쪽 메뉴에서 보입니다. 사진편집 기능을 선택합니다.
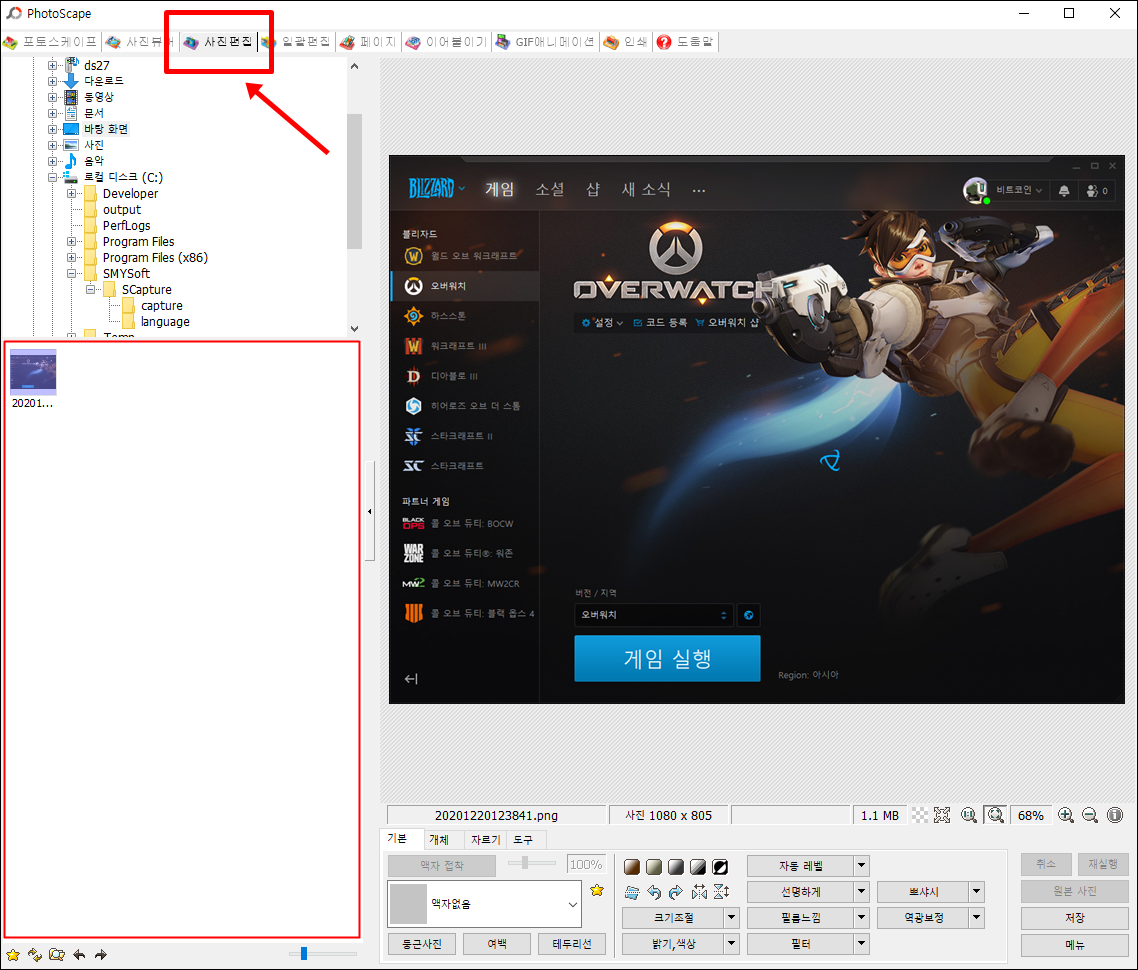
▼ 2-2. 하단메뉴에 자르기 메뉴를 선택합니다.
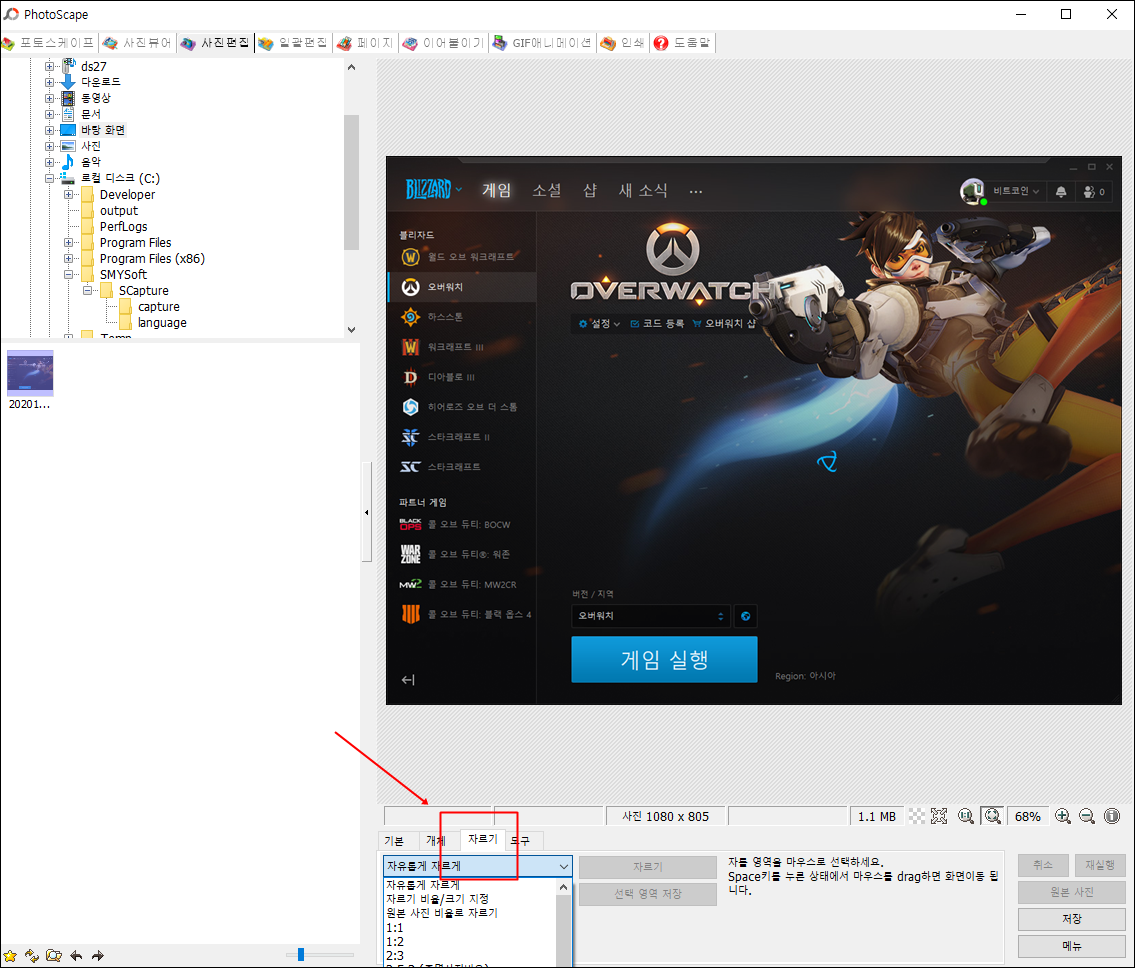
▼ 2-3. 자르기 영역을 선택하고 저장을 눌러 저장합니다.
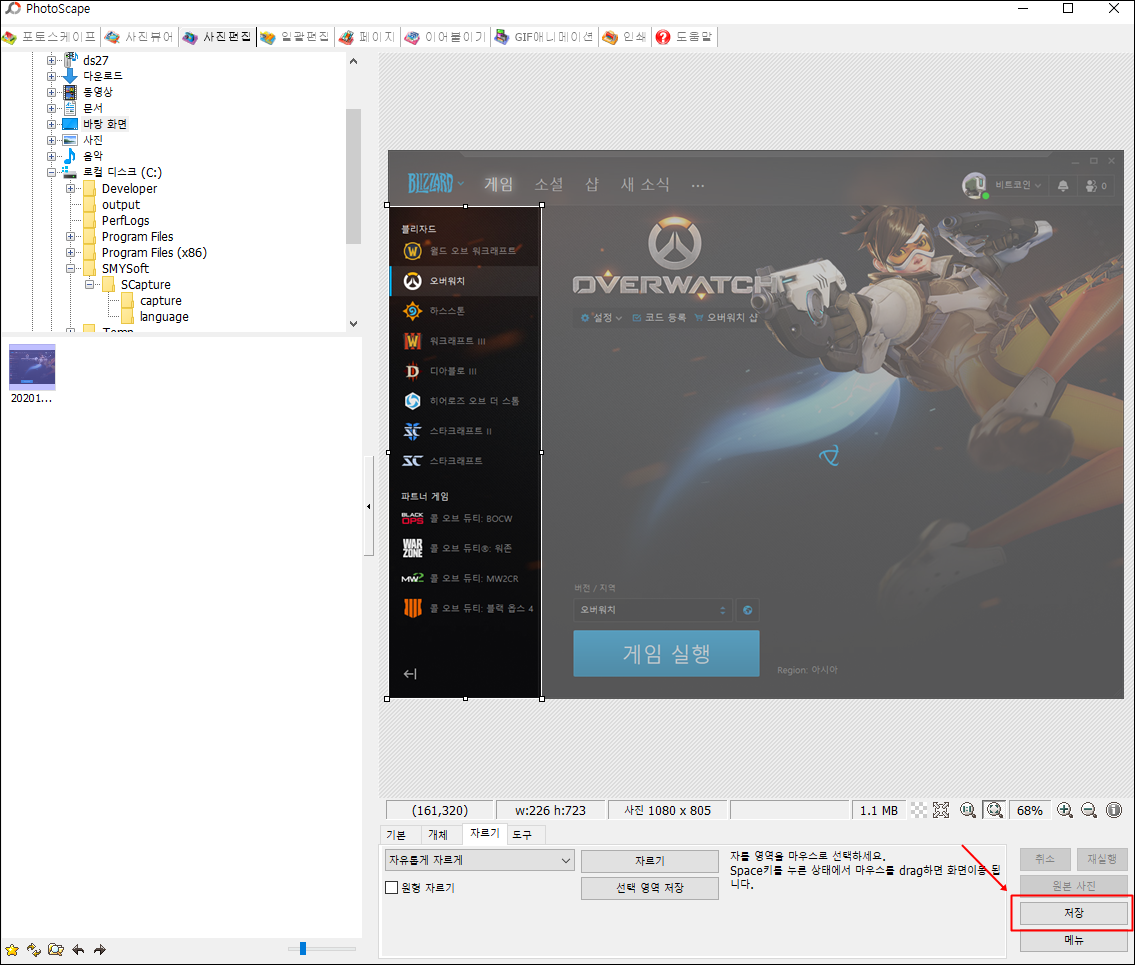
▼ 2-4. 다음과 같이 저장 화면에서 원하는 폴더에 저장이 가능합니다. 기존 원본 이미지를 손상시키지 않고 따로 보관이 가능하죠. 편리합니다. 앞으로 편집된 이미지를 저장하려면 이렇게 저장 버튼을 눌러서 저장하면 됩니다.
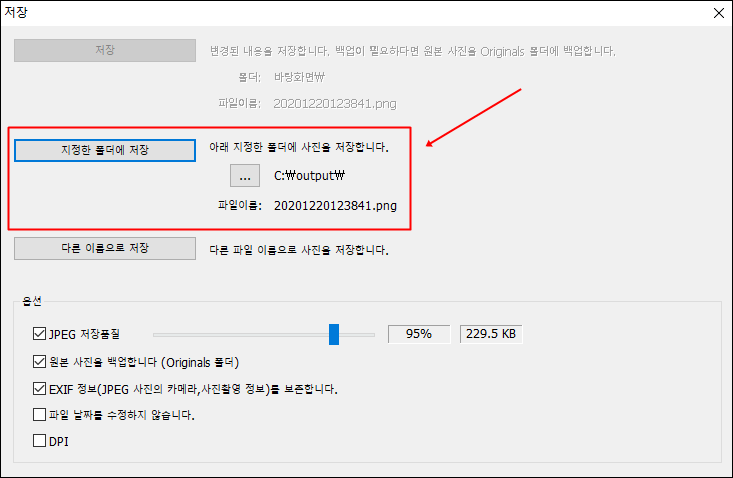
▼ 2-5. 이미지 자르기가 완료된 상태

3. 개체 추가하기 (화살표, 박스)
▼ 3-1. 이번에는 개체를 추가해보겠습니다. 쉽게 말해 화살표나 텍스트 그리고 사각형 영역 또는 원 같은걸 말합니다. 자주 사용하는 기능이죠. 저는 이 기능이 없었거나 좀 불편했으면 이 프로그램을 사용하지 않았을겁니다.
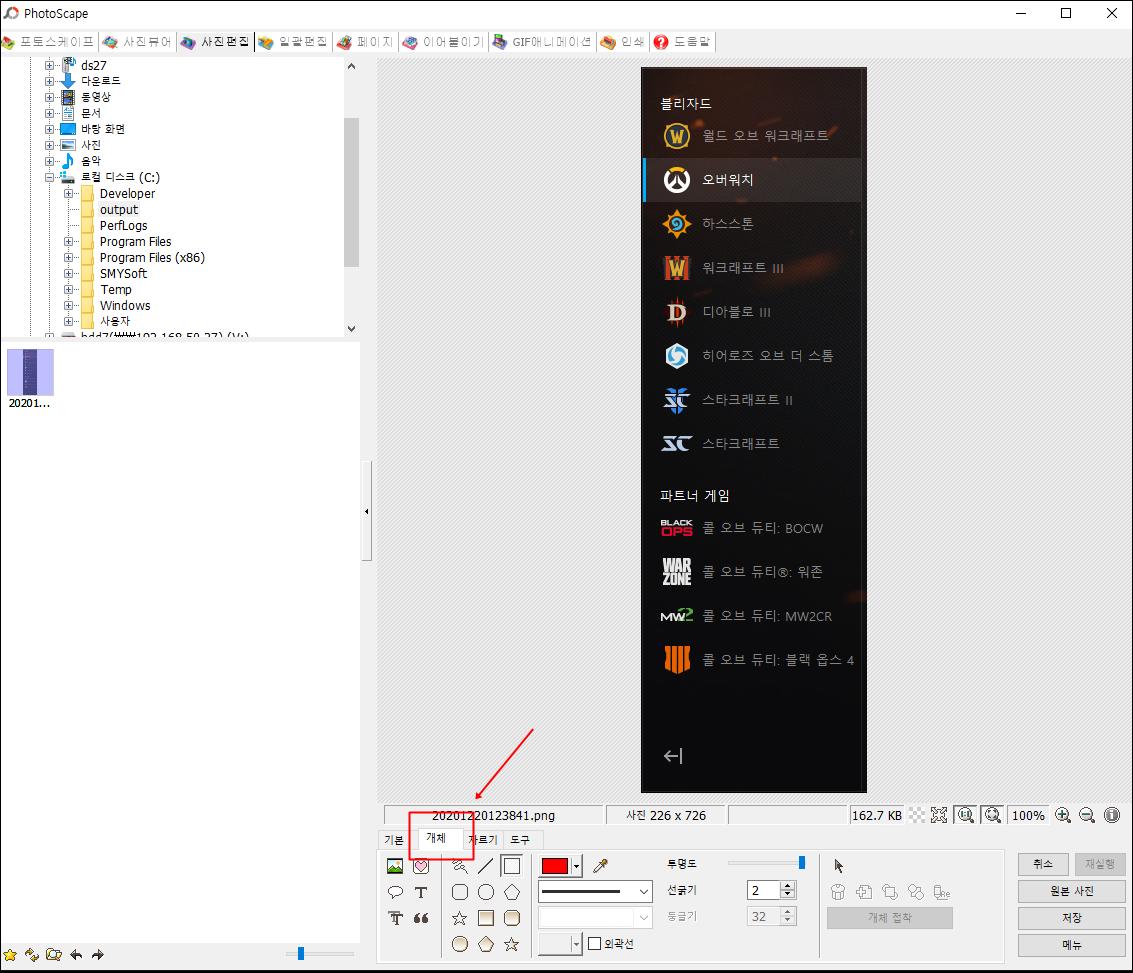
▼ 3-2. 사각형 아이콘을 선택하고 사각형을 원하는 만큼 드래그해서 그립니다.
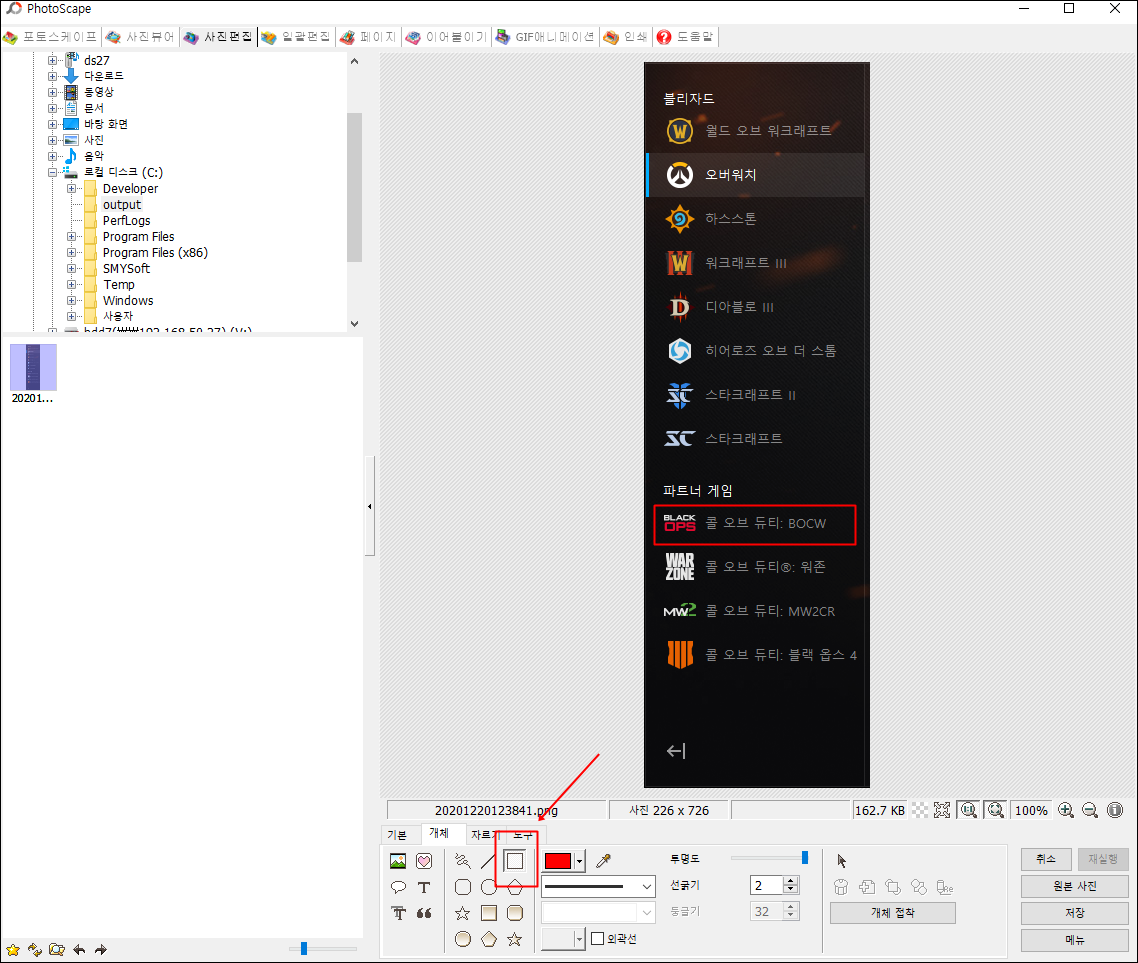
▼ 3-3. 선 아이콘을 선택하고 화살표를 그립니다.
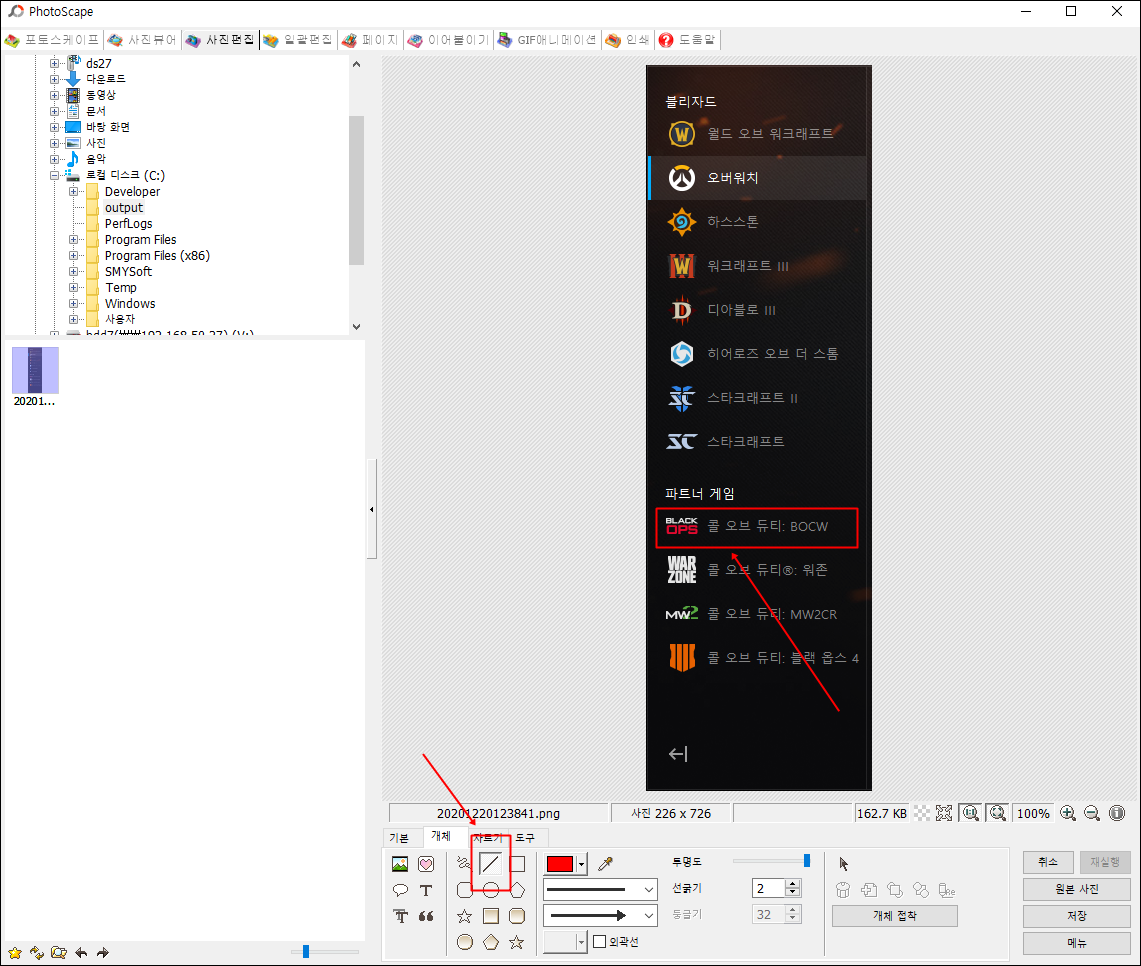
4. 테두리 추가하기
▼ 4-1. 이미지에 테두리를 추가해보겠습니다. 노트 03 을 선택해서 마치 노트 처럼 디자인된 테두리를 볼 수 있습니다.
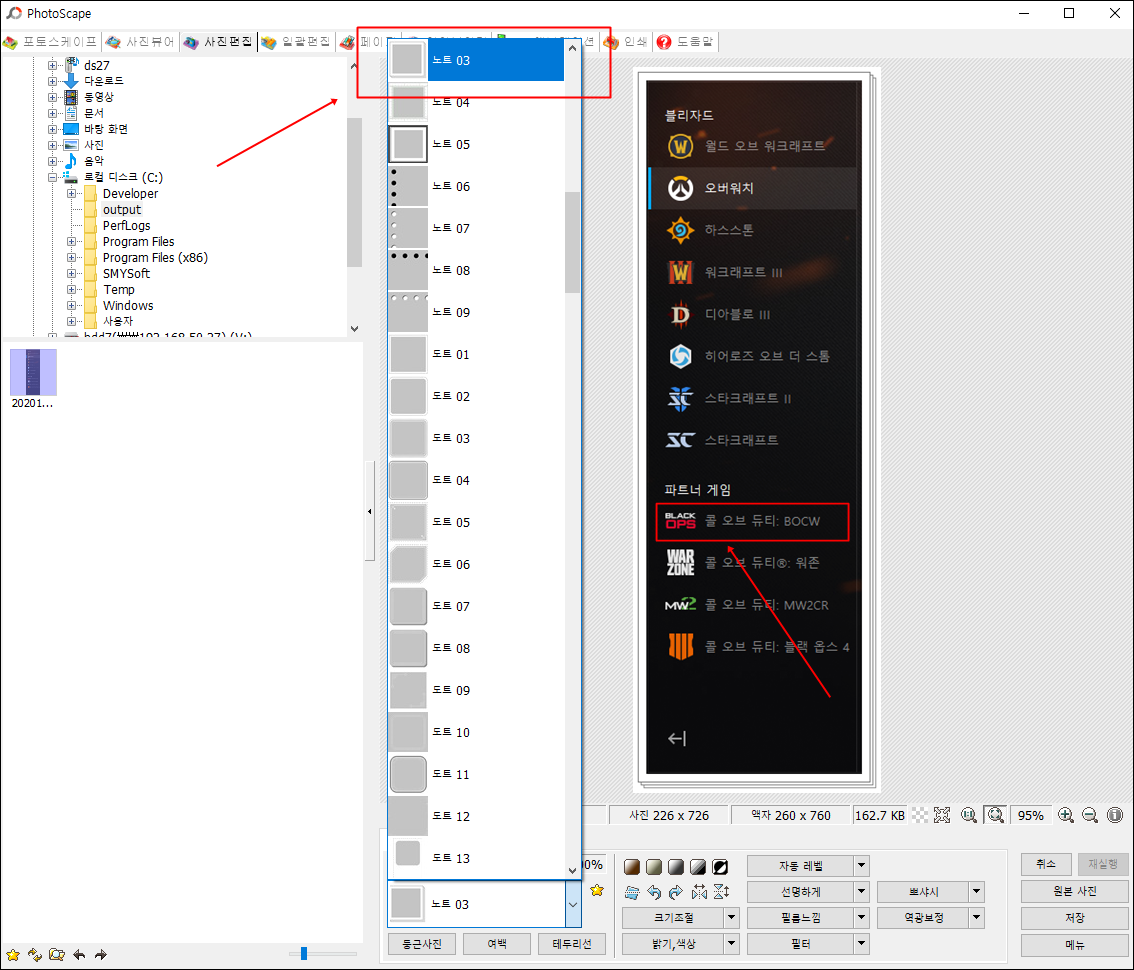
5. 모자이크 추가하기
▼ 5-1. 모자이크를 추가해보겠습니다. 강, 중, 약 을 선택할 수 있네요.
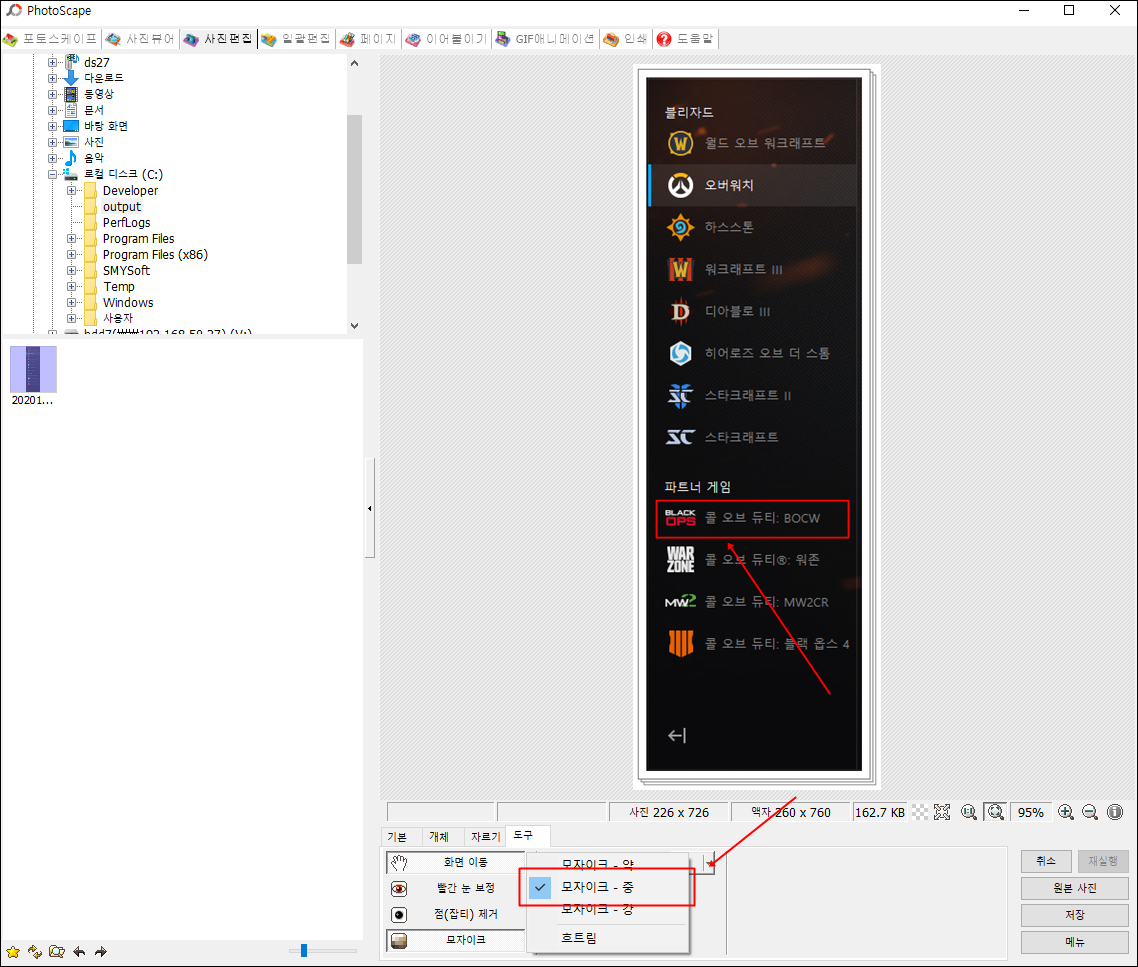
▼ 5-2. 모자이크가 완료된 이미지 입니다.
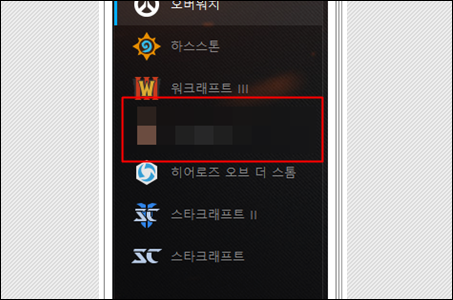
지금까지 포토스케이프에 간단하고 꼭 필요한 이미지 편집 기능을 알아봤습니다. 정말 강력한 툴인것 같습니다. 특히 별다른 광고도 뜨지 않고요. 쉽고 간단하게 잘 만든 최고의 프로그램 같습니다. 특히 gif 애니메이션 이미지 만들기 일괄편집 기능은 사용해보지는 않았지만 나중에 꼭 유용하게 쓸 수 있을 것 같네요.
감사합니다.
'윈도우 10' 카테고리의 다른 글
| Windows 10, 컴퓨터 및 그래픽 카드 사양 확인 (2) | 2021.05.31 |
|---|---|
| Windows 10 | 윈도우 USB 자동 실행 설정 끄기 (0) | 2021.03.19 |
| Windows 10 | IP 주소 입력 네트워크 드라이브 연결 및 제거 (0) | 2021.03.18 |
| 윈도우 10, 아이폰 .HEIC 확장자 사진 이미지 파일 변환 (0) | 2021.03.15 |
| 윈도우 10, 잠금화면 Windows 추천 화면으로 변경하기 (0) | 2021.03.14 |