Windows 10, 컴퓨터 및 그래픽 카드 사양 확인
- 윈도우 10
- 2021. 5. 31.
컴퓨터를 그냥 업무용으로 사용하고 별로 관심이 없다면 윈도우 버전이나 그래픽 카드의 종류를 확인하는 법을 모를 수 있습니다. CPU-Z와 같은 무료 소프트웨어를 설치하고 확인할 수도 있겠지만 컴퓨터에 불 필요한 프로그램을 설치하지 않고 그래픽 카드나 윈도우 버전을 확인하는 다양한 방법이 있습니다. 컴퓨터 드라이버 설치나 그래픽 카드 교체 주기를 확인하기 위해서 사양을 확인하는 법을 알아보겠습니다.
간단한 시스템 정보 확인
다음과 같이 내 PC > 속성을 통해서 간단한 시스템 정보를 볼 수 있습니다.
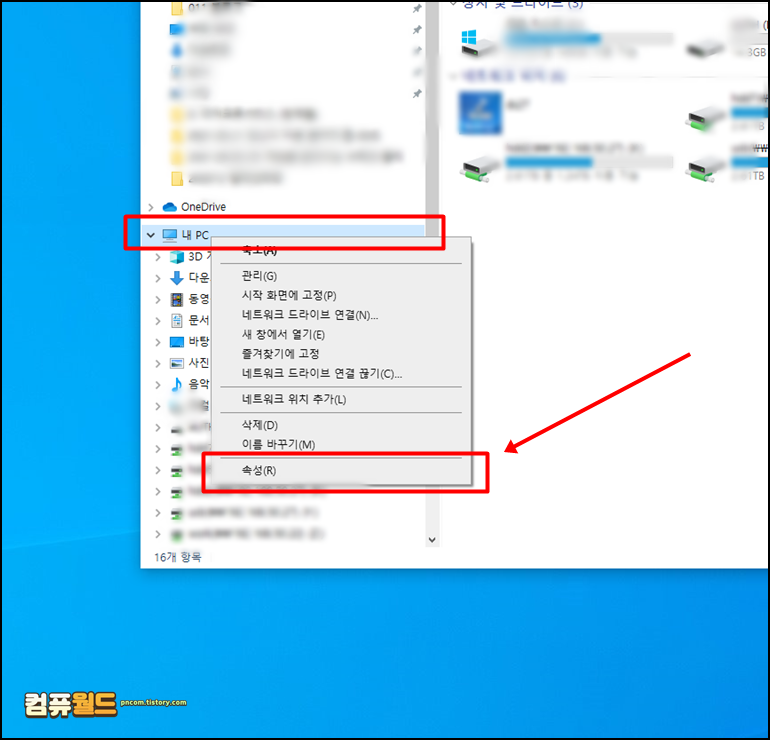
컴퓨터 운영체제 및 CPU 프로세스나 램의 크기 정도는 쉽게 알 수 있습니다. 하지만 조금 더 상세한 정보를 알기는 어렵죠.
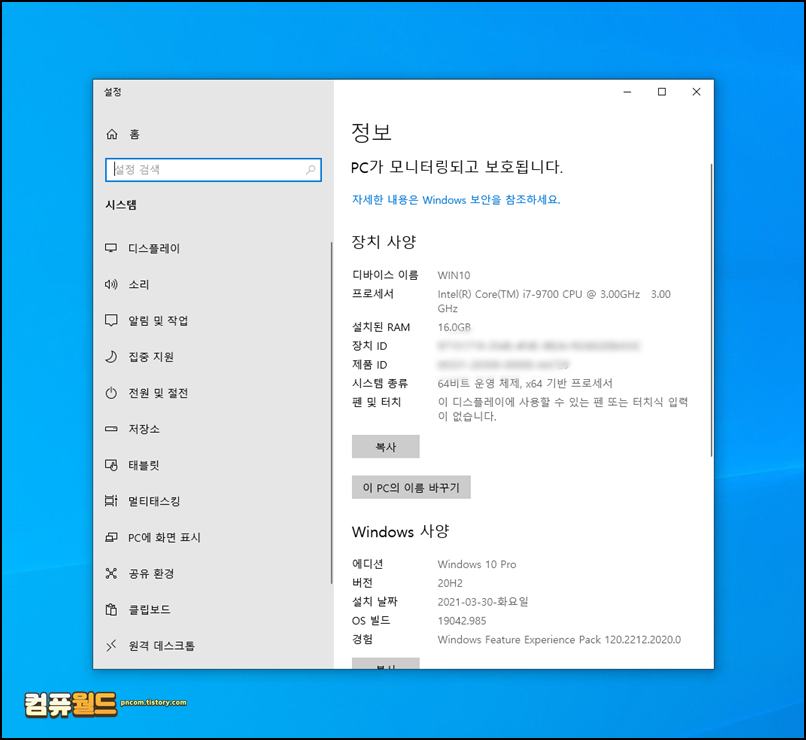
시스템 정보 확인
만약 조금 상세한 정보를 알고 싶다면 다음과 같은 방법이 있을 수 있습니다. 윈도우 키를 누르고 시스템 정보라고 검색을 합니다.
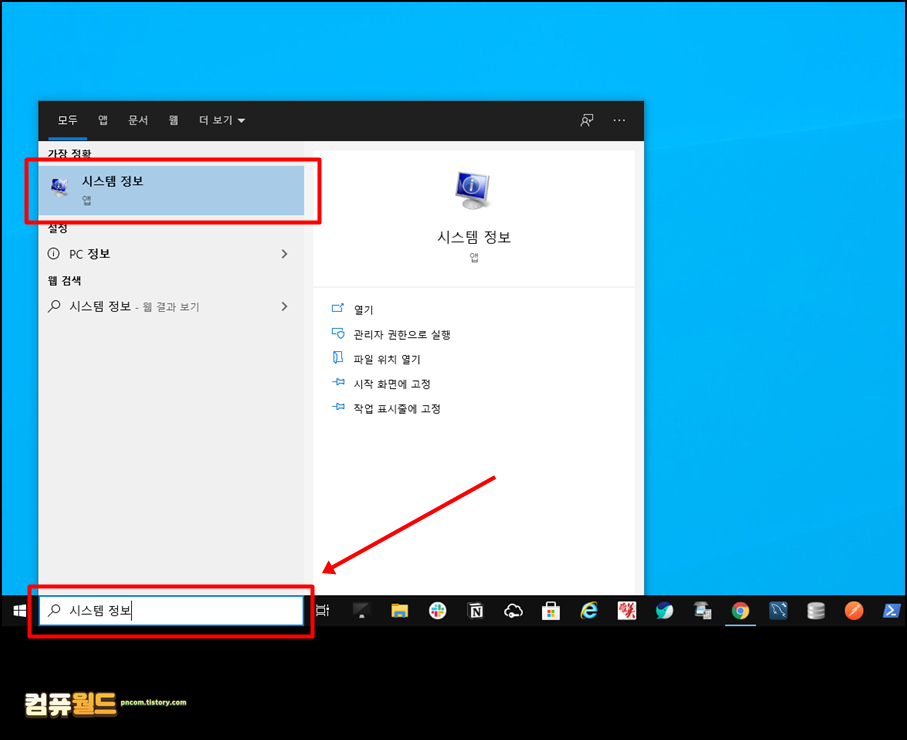
시스템 정보 화면에서 거의 모든 사양을 확인 할 수 있습니다. 하드웨어부터 소프트웨어 환경까지 확인이 가능합니다. 장점은 정말 시스템의 모든 정보를 보여줍니다. 단점으로는 너무 다양하고 복잡합니다. 즉 필요한 필수요소만 보기가 힘들죠. 대충 확인할 수 있는 것들은 다음과 같습니다.
- CD-ROM
- 사운드 카드
- 그래픽카드
- 키보드, 마우스
- 하드디스크
- 프린터
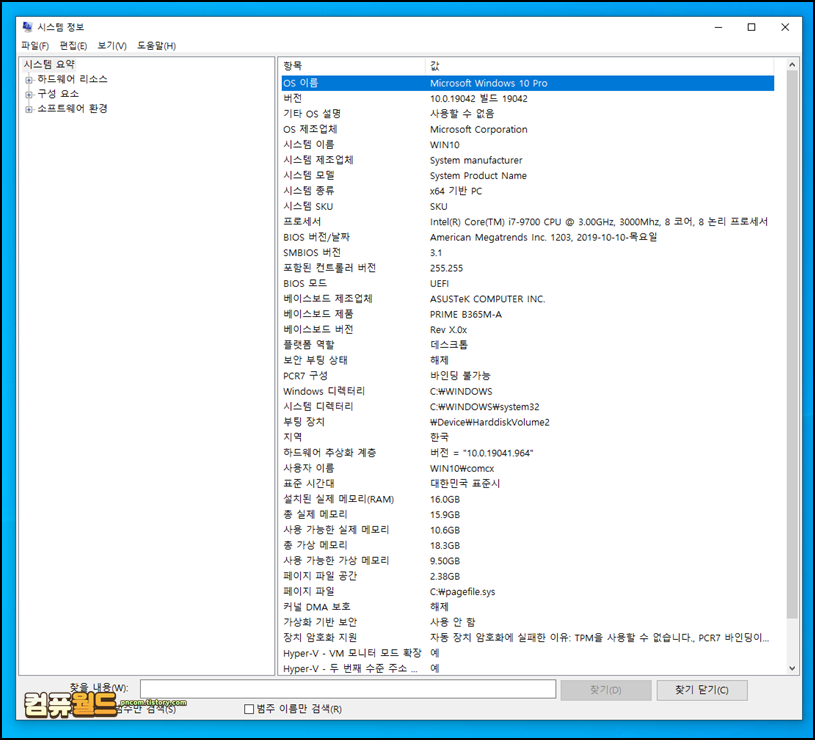
dxdiag (다이렉트 X) 명령으로 확인하기
이제 조금 쉽게 시스템 사양을 볼 수 있는 방법을 알아보겠습니다. 윈도우 키를 누르고 dxdiag라고 검색한 뒤 dxdiag를 실행합니다.
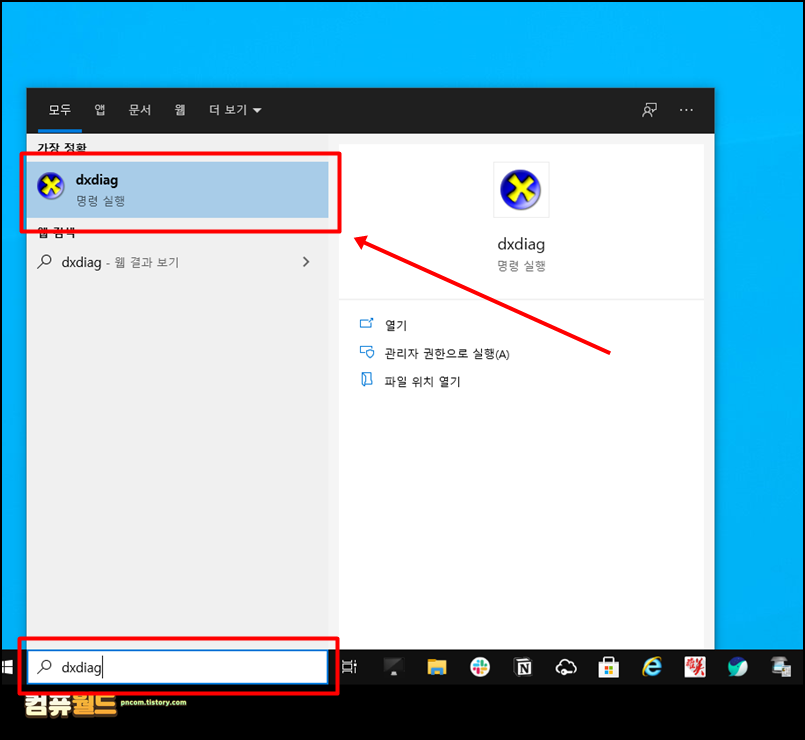
다음과 같이 다양한 시스템 정보를 확인할 수 있습니다. 우선 시스템은 메인보드, 바이오스 버전, 프로세서, 메모리, 다이렉트 X 버전 등을 보여줍니다. 이 프로그램 자체가 DirectX 진단 도구입니다.
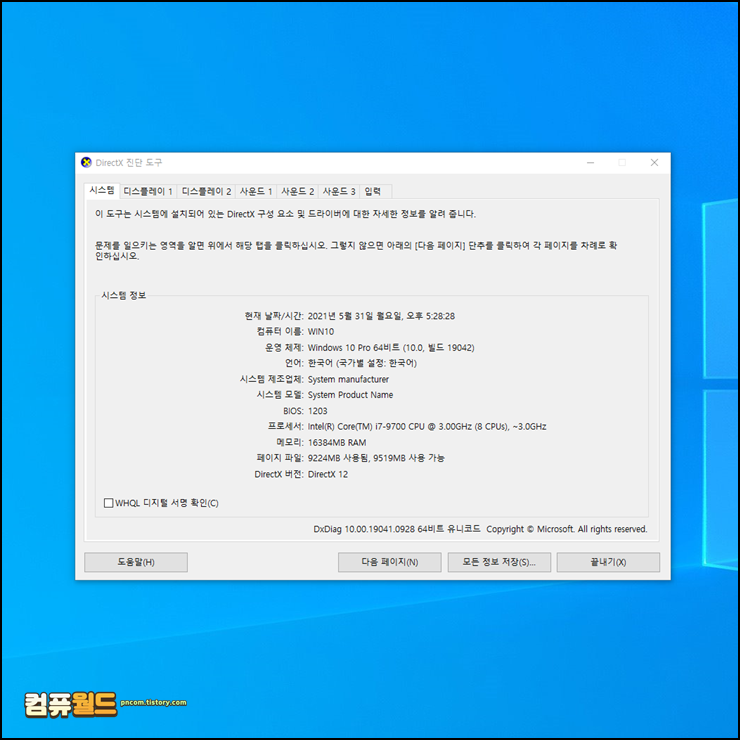
이제 디스플레이 정보를 확인해보겠습니다. 듀얼 모니터인 경우 2개의 탭을 볼 수 있습니다. 현재 그래픽카드 사양을 보여주며 모니터 해상도와 드라이버 버전까지 확인이 가능합니다.

두 번째 모니터의 정보입니다. 메모리 사용량과 함께 디스플레이 해상도를 쉽게 볼 수 있죠.
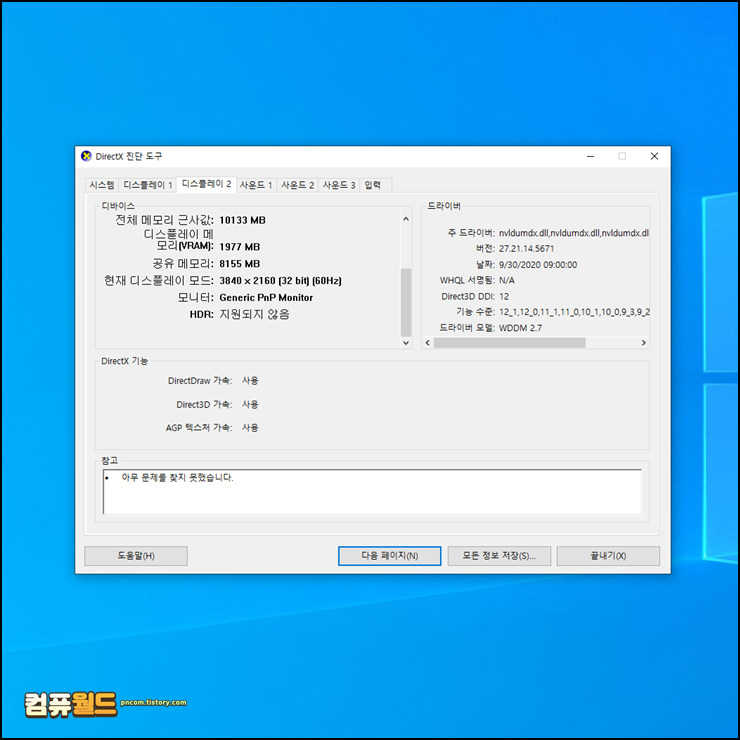
사운드 정보도 각 모니터별로 확인할 수 있습니다. 요즘은 대부분의 모니터에 스피커가 달려있어서 총 3개의 탭이 보여집니다. 그리고 아까 시스템 정보에서는 알 수 없었던 마우스의 모델명도 알 수가 있습니다. 아쉽게도 키보드의 상태 값을 알 수는 없네요. 커세어 제품인데 N/A 형태로 노출됩니다.
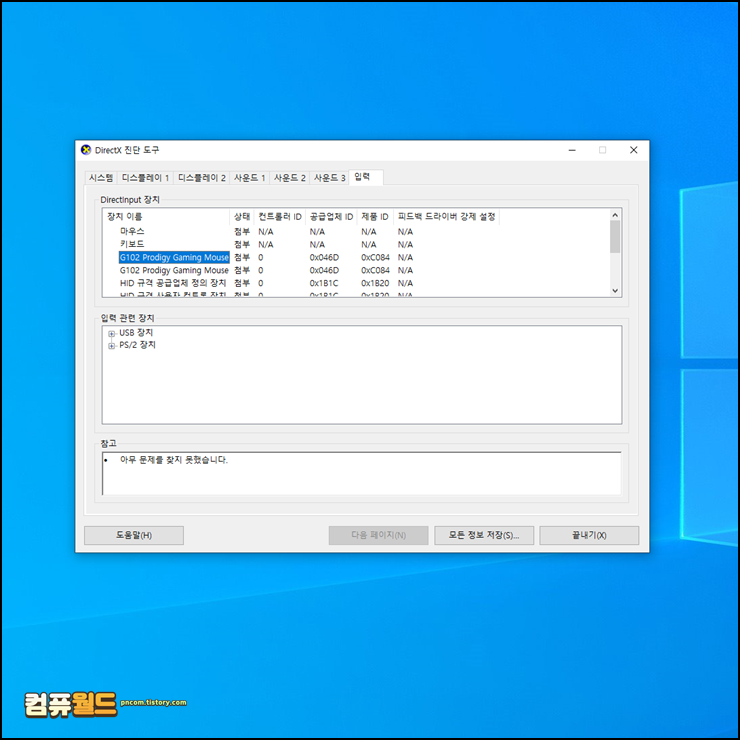
컴퓨터 사양에 대해서 전혀 알 수가 없다면 이전에는 프로그램을 설치하고 시스템을 확인했는데 이제는 그냥 시스템 정보만 보고도 대충 컴퓨터의 성능을 가늠해 볼 수 있을 것 같습니다. 만약 컴퓨터와 친숙하시지 않는 다면 이러한 정보는 더욱 중요합니다. 컴퓨터 기사분 또는 친구에게 도움받을 때 컴퓨터 사양을 아는 것은 정말 중요합니다.
'윈도우 10' 카테고리의 다른 글
| Windows 10 | 윈도우 USB 자동 실행 설정 끄기 (0) | 2021.03.19 |
|---|---|
| Windows 10 | IP 주소 입력 네트워크 드라이브 연결 및 제거 (0) | 2021.03.18 |
| 윈도우 10, 아이폰 .HEIC 확장자 사진 이미지 파일 변환 (0) | 2021.03.15 |
| 윈도우 10, 잠금화면 Windows 추천 화면으로 변경하기 (0) | 2021.03.14 |
| 포토이스케이프 기본적인 활용법, 이미지 자르기 / 액자 / 모자이크 (0) | 2020.12.20 |