맥 이미지 캡쳐, 아이폰 사진 컴퓨터에 옮기기
- 애플 아이폰
- 2021. 3. 18.
맥북에서 아이폰 사진을 옮기거나 저장하는 방법은 총 3가지입니다.
- 사진 동기화
- 이미지 캡쳐 프로그램 이용
- 직접 에어드롭으로 전송
윈도우 컴퓨터를 주로 사용한다면 연결과 동시에 아이폰의 폴더에 들어가서 사진을 옮길 수 있습니다. 반면 맥을 처음 사용하거나 사진 옮기는 일은 워낙 드물기 때문에 갑자기 맥에 아이폰 사진을 옮기려면 했갈릴 수 있습니다. 물론 에어 드롭을 이용해서 쉽게 몇 장은 옮길 수 있지만 많은 사진이나 동영상을 옮기기는 좀 부족합니다. 에어 드롭으로 옮길 때는 사진이나 동영상의 파일 확장자도 변환하기 때문에 좋지 않습니다.
1. 가장 쉽게 다음과 같이 공유를 이용한 에어드롭으로 파일을 옮길 수 있습니다. 단점은 에어드롭을 모두 설정한 맥 컴퓨터만 전송이 가능하다는 점이죠.
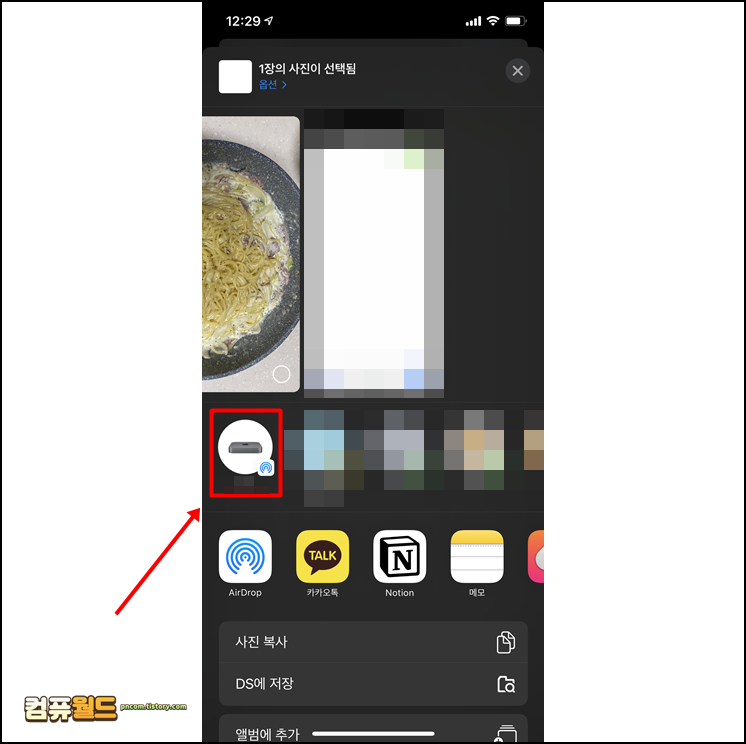
2. 다음은 파인더에서 아이폰 사진을 동기화 하는 방법입니다. 이미지를 옮기기 위해서 동기화를 하는 과정은 조금 번거롭습니다. 아이폰을 연결하고 파인더 왼쪽 메뉴에 iPhone을 선택합니다. 그리고 사진 탭에서 동기화를 하면 됩니다.
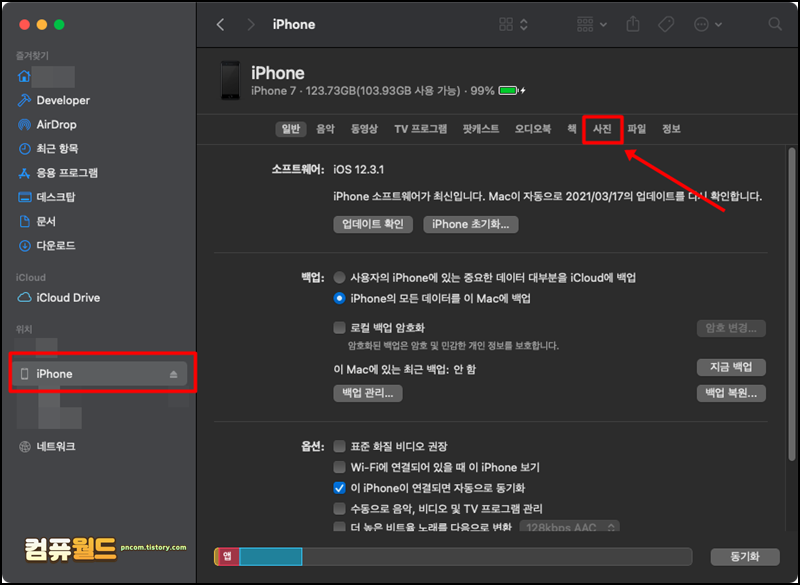
3. 마지막으로 이미지 캡쳐 프로그램을 이용해서 사진을 옮기는 법입니다. 우선 스팟라이트에 다음과 같이 이미지 캡쳐라고 검색하고 해당 유틸리티 프로그램을 실행합니다.
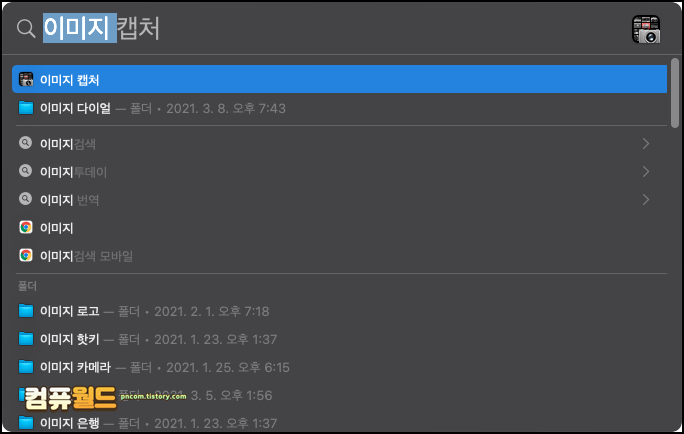
4. 하단의 동기화 메뉴가 있습니다. 저장될 곳을 우선 선택하고 선택된 사진만 옮기거나 전체를 옮기실 수 있습니다.
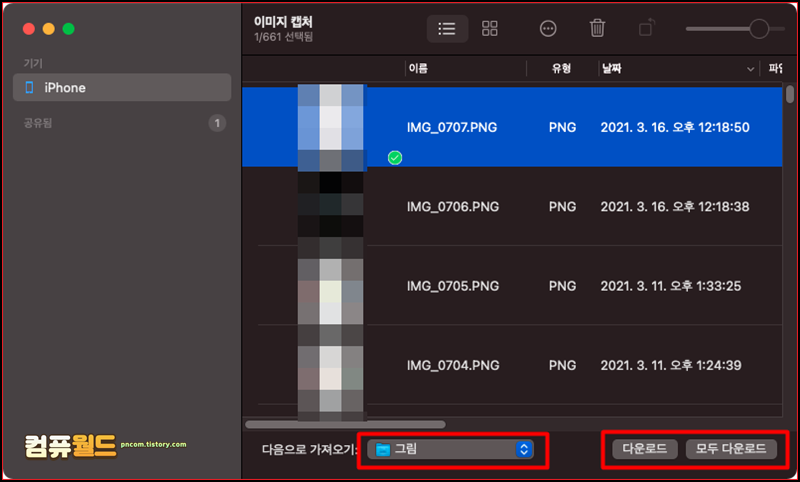
요즘은 이미지 같은 것을 예전과 달리 컴퓨터에 보관하지 않고 iCloud 서비스나 기타 클라우드 스토리지 서비스를 많이 사용합니다. 때문에 컴퓨터로 사진을 옮길 일은 적지만 동영상 같은 것을 옮기는 경우는 꽤 많습니다. 용량도 크고 해서요. 그럼 이미지 캡처를 이용해서 동영상이나 사진을 잘 옮기시길 바랍니다. 맥에서 기본으로 제공하는 아주 편리한 툴이에요.
'애플 아이폰' 카테고리의 다른 글
| 네이버 앱 쪽지 확인하기 (0) | 2021.10.05 |
|---|---|
| [ iPhone ] 아이폰 사용내역 방문기록 / 쿠키 히스토리 삭제 (0) | 2021.07.31 |
| 아이폰 보증 기간 및 수리비용 매장 확인, 앱 설치 (0) | 2021.02.22 |
| 아이폰 iPhone [ 구독 / 구입 ] 항목 결제내역 확인 (0) | 2021.02.19 |
| 아이폰 / 아이패드, 마우스 스크롤 방향 바꾸기 (0) | 2021.02.02 |